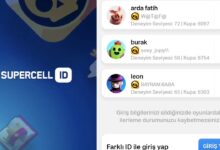İnternet WiFi Şifremi Unuttum Nasıl Öğrenebilirim?

İnternet WiFi Şifremi Unuttum Nasıl Öğrenebilirim? İnternet erişiminizle ilgili küçük bir aksilik yaşadınız ve WiFi şifrenizi unuttunuz. Bu durum, günümüzde dijital yaşamın bir parçası haline geldi ve oldukça can sıkıcı!
Ancak endişelenmeyin; WiFi şifrenizi geri almanın birkaç basit yolu var. İster modeminizin arkasında ister bilgisayarınızın ağ ayarlarında olsun bu rehberimizde kayıp şifrenizi hızlı ve kolay bir şekilde nasıl bulacağınızı adım adım göstereceğiz. Siz de internet WiFi şifremi unuttum, nasıl öğrenebilirim diyorsanız okumaya devam edin!
Modem ve WiFi Şifresi Nedir?
Modem, modülatör ve demodülatör kelimelerinin birleşiminden oluşmuş bir terimdir. Temelde bir bilgisayarın dijital sinyalleri, telefon hatları gibi analog sinyallere dönüştürdüğü ve bu sinyalleri alıp tekrar dijital verilere çevirdiği bir aygıttır. Modemler, internete erişim sağlamak için hayati bir öneme sahiptir.
WiFi ise kablosuz ağ teknolojisi olarak da bilinir. Cihazlar arasında kablosuz iletişim kurulmasını sağlar. Böylece kabloların sınırlamalarından kurtulmuş olursunuz. Ancak herhangi biri, WiFi ağınıza erişebilirse güvenlik sorunları ortaya çıkar. Bu nedenle WiFi şifrelemesi önemlidir. WiFi şifresi, ağınıza erişimi kontrol etmek için kullanılan bir araçtır. Şifreleme, aşağıdaki nedenlerle önemlidir:
- Gizlilik: Şifresiz bir ağ, kişisel verilerinizin başkaları tarafından izlenmesi veya çalınması riskini taşır.
- Kapasite: İstenmeyen kullanıcıların ağınıza erişimini engelleyerek, bant genişliğini koruyabilirsiniz.
- Güvenlik: Şifreler, zararlı yazılımların ve hackerların ağınıza sızmalarını engeller.
WiFi şifresi oluştururken aşağıdaki ipuçlarına mutlaka göz atın:
- Karmaşıklık: Hem büyük hem de küçük harf içeren, sayılar ve özel karakterlerle zenginleştirilmiş şifreler oluşturun.
- Uzunluk: Şifreniz en az 12 karakter uzunluğunda olmalıdır.
- Öngörülemeyen kelimeler: Ortak kelimeler veya kişisel bilgilerinizi içermeyen şifreler oluşturun.
- Düzenli güncelleme: Şifrenizi belirli aralıklarla değiştirin.
Modem ve WiFi şifresi, modern dünyada internete erişim ve güvenlik için hayati önem taşır. İnternete bağlanırken ve özellikle kablosuz ağları kullanırken güvenliğinizi sağlamak için bu konularda bilinçli olmalısınız. Evinizde veya iş yerinizde güçlü bir WiFi şifresi oluşturarak, güvenli ve hızlı bir internet deneyimi yaşamanın keyfini sürebilirsiniz. Peki, WiFi şifresini unutursanız ne yapmalısınız?
İnternet WiFi Şifresini Unuttum Ne Yapmalıyım? 8 Farklı Yöntem
İnternet WiFi şifrenizi unuttuysanız şifreyi yeniden öğrenmek veya sıfırlamak için aşağıdaki adımları izleyebilirsiniz:
- Modem üzerindeki etikete bakın
Çoğu modem, cihazın altında veya arkasında bulunan bir etiket üzerinde varsayılan WiFi SSID ve şifresini içerir. Eğer modem üzerinde bu bilgiyi bulabilirseniz bu şifre ile WiFi ağına bağlanmayı deneyin. Giriş yapabilirseniz WiFi şifresini istediğiniz şekilde değiştirebilirsiniz.
- Kablosuz ağ şifresini bulun
Kablosuz ağ şifresini bulmak için aşağıdaki adımları takip edin:
Windows’ta ağ şifresini bulma
- Başlat menüsüne gidin ve ‘Komut İstemi’ veya ‘cmd’ yazarak Komut İstemi’ni açın.
- Komut İstemi’nde ‘netsh wlan show profiles’ yazarak bağlandığınız tüm ağların listesini görüntüleyin.
- Şifresini öğrenmek istediğiniz ağın adını not edin ve ‘netsh wlan show profile name=”Ağ Adı” key=clear’ komutunu girin (Ağ Adı yerine bağlandığınız ağın adını yazın).
- Çıkan sonuçlarda ‘Anahtar İçeriği’ veya ‘Key Content’ başlığı altında WiFi şifrenizi görebilirsiniz.
Mac’te ağ şifresini bulma
- ‘Uygulamalar> Araçlar’ klasörüne gidin ve ‘Anahtar Zinciri Erişimi’ni açın.
- Sol tarafta ‘Sistem’i seçin ve sağ üst köşede bulunan arama kutusuna WiFi ağ adınızı yazın.
- Ağınızı bulduğunuzda, üzerine çift tıklayın ve ‘Şifreyi Göster’ seçeneğini işaretleyin. Kimlik bilgilerinizi girmeniz istenebilir. Şifre ise bu aşamadan sonra gösterilecektir.
- Modem arayüzüne erişin
Modeminizle beraber gelen kullanıcı kılavuzunda, modem arayüzüne nasıl erişileceği belirtilir. Genellikle bu, bir web tarayıcısında ‘192.168.1.1’ veya ‘192.168.0.1’ adresini yazarak gerçekleştirilir. Ancak modem modelinize göre bu adres değişebilir.
Eğer varsayılan kullanıcı adı ve şifreyi değiştirmediyseniz bu bilgileri de modem üzerindeki etikette veya kullanıcı kılavuzunda bulabilirsiniz. Bunlar genellikle ‘admin/admin’ veya ‘admin/password’ gibi kombinasyonlardır. Modem arayüzüne girdikten sonra WiFi ayarlarına giderek WiFi şifrenizi görebilir veya değiştirebilirsiniz.
- Modemi sıfırlayın
Eğer yukarıdaki adımlarla şifreye erişemezseniz modemi fabrika ayarlarına sıfırlama seçeneğini düşünün. Modeminizin üzerinde genellikle bir ‘reset’ tuşu bulunur. Bu tuşa bir kürdan veya kalem yardımıyla birkaç saniye basılı tutarak modemi sıfırlayabilirsiniz.
Ancak bu işlem, tüm ayarları varsayılan değerlere döndüreceği için mevcut internet ayarlarınızı kaybedebilirsiniz. Bu nedenle bu adımı gerçekleştirmeden önce internet servis sağlayıcınızla iletişime geçmenizde fayda var.
- Internet servis sağlayıcınızı arayın
Servis sağlayıcınız, size modeminizin şifresini veya nasıl sıfırlayabileceğiniz konusunda yardımcı olacaktır. Ayrıca eğer modemi sıfırlarsanız, tekrar internete bağlanabilmek için gerekli olan PPPoE kullanıcı adı ve şifresi gibi bazı bilgilere ihtiyaç duyacaksınız. Bu bilgiler, genellikle servis sağlayıcınız tarafından sağlanacaktır.
- Modem kullanıcı kılavuzunu okuyun
Eğer modeminizin kullanıcı kılavuzunu sakladıysanız bu kılavuzda modemin arayüzüne nasıl erişebileceğiniz ve şifrenin nasıl sıfırlanabileceği hakkında bilgiler bulacaksınız.
- Modem marka veya model bilgisiyle arama yapın
İnternet üzerinde modeminizin marka ve modelini kullanarak bir arama yaparak, belirli model için nasıl bir sıfırlama yapabileceğinize veya varsayılan şifresine dair forumlarda veya üretici sitelerinde bilgilere ulaşabilirsiniz.
- Yeni bir modem almayı düşünün
Eğer modeminiz eskiyse ve şifre sorunları yaşıyorsanız bu sorunu çözmek için yeni bir modem almayı düşünün. Yeni modeller, genellikle daha güncel güvenlik özelliklerine sahip olup, kullanımı da daha kolay olabilir.
Eğer hiçbir adım işe yaramazsa bir IT uzmanından veya servis sağlayıcınızın teknik destek ekibinden yardım isteyin.
Modem Şifresi Unutulursa Yapılması Gerekenler Neler?
Modem şifresini unuttuğunuzda aşağıdaki adımları izleyerek sorunu çözebilirsiniz:
- Varsayılan şifreyi kullanma: Modemin altında ya da arkasında yer alan etiket üzerinde varsayılan kullanıcı adı ve şifre genellikle yazılıdır. Genelde varsayılan kullanıcı adı ‘admin’ ve şifre de ‘admin’ ya da ‘1234’ şeklinde olabilir. Ancak bu modelden modele değişiklik gösterir.
- Modemi sıfırlama: Modeminizi fabrika ayarlarına sıfırlamak da bir çözüm olabilir. Ancak bu işlem tüm ayarların (SSID, şifre, port yönlendirme, güvenlik ayarları vb.) kaybolmasına sebep olacaktır. Modemin arkasında ‘reset’ olarak işaretlenmiş küçük bir delik vardır. Bu deliğe ince uçlu bir alet ile 10-15 saniye kadar basılı tutmak modemi fabrika ayarlarına sıfırlar. Modem sıfırlandıktan sonra yukarıda belirttiğimiz varsayılan kullanıcı adı ve şifre ile giriş yapabilirsiniz.
- İnternet sağlayıcınızla iletişime geçin: Modeminizi sıfırlamak istemiyorsanız veya bu adımlar işe yaramıyorsa internet servis sağlayıcınızla iletişime geçerek yardım alın. Sağlayıcı, uzaktan yardım ile şifrenizi sıfırlayacaktır.
- Farklı bir yönlendirici kullanın: Eğer başka bir yönlendiriciniz veya bir tanıdığınızdan ödünç alabileceğiniz bir yönlendirici varsa bu cihazı kullanarak internete erişim sağlayın. Daha sonra unuttuğunuz modemi ayarlamak için daha fazla zamanınız olacaktır.
Dizüstü Bilgisayardan WiFi Şifresi Nasıl Kurtarılır?
Geçmişte ağa bağlandıysanız bunu yapmanın en kolay yolu, o anda ağa bağlı olan bir bilgisayardan şifreyi almaktır. Hem Windows’lar hem de Mac’ler kayıtlı WiFi parolalarınızı görmenizi kolaylaştırır. Kaydedilmiş WiFi parolalarını diğer cihazlarda kolayca bulamazsınız.
Bunu Android’de yapmak root erişimi gerektirir ve bunu bir iPhone veya iPad’de yapmak ise jailbreak yapmayı gerektirir. Ancak iCloud Anahtar Zinciri senkronizasyonunu kullanıyorsanız iOS aygıtınızdaki WiFi parolaları, onlara erişebileceğiniz Mac’inizle senkronize edilebilir.
Windows’ta İnternet WiFi Şifresi Nasıl Öğrenilir?
Windows’ta unutulan WiFi şifresini öğrenmek istiyorsanız bu işlemi, aşağıdaki adımlarla gerçekleştirebilirsiniz:
- ‘Görev Çubuğu’ndaki WiFi simgesine tıklayın.
- Açılan listeden bağlı olduğunuz ağın üzerine sağ tıklayın ve ‘Özellikler’i seçin.
- Yeni pencerede ‘Bağlantı Özellikleri’ sekmesini bulun. Burada ‘Güvenlik’ sekmesine tıklayın.
- ‘Güvenlik’ sekmesinde ‘Ağ güvenlik anahtarı’ başlığının altında bulunan şifreyi görebilmek için ‘Karakterleri Göster’ kutucuğunu işaretleyin. Bu işlemi gerçekleştirdiğinizde, bağlandığınız WiFi ağının şifresini görebilirsiniz.
Eğer bu yöntem çalışmazsa veya farklı bir yolla şifreyi görmek isterseniz ‘Komut İstemi’ni kullanarak da şifreyi öğrenebilirsiniz:
- Başlat menüsüne tıklayın, ‘cmd’ yazın ve ‘Komut İstemi’ni sağ tıklayıp ‘Yönetici olarak çalıştır’ı seçin.
- Yandaki komutu yazın ve Enter tuşuna basın: ‘netsh wlan show profiles’
- Bu komut, bilgisayarınızın daha önce bağlandığı WiFi ağlarının listesini gösterecektir.
- Şifresini öğrenmek istediğiniz ağın adını not alın. Daha sonra şu komutu girin, [AĞ_ADINIZ] yerine ilgili ağın adınızı yazarak; ‘netsh wlan show profile name=”[AĞ_ADINIZ]” key=clear’
- Örneğin ağ adınız ‘PC’ ise komut şöyle olacaktır: ‘netsh wlan show profile name=’PC’ key=clear’
Mac’te İnternet WiFi Şifresi Nasıl Öğrenilir?
Windows’un aksine Mac’inizdeki parolayı görmek için WiFi ağına aktif olarak bağlı olmanız gerekmez. Daha önce bağlandığınız herhangi bir WiFi ağının şifresini kontrol edebilirsiniz. Mac’te daha önce bağlandığınız bir WiFi ağının şifresini öğrenmek için aşağıdaki adımları takip edebilirsiniz:
- ‘Uygulamalar’ klasörüne gidin ve ‘Araçlar’ klasörüne tıklayın.
- ‘Anahtar Zinciri Erişimi’ uygulamasını başlatın.
- Sol panelde ‘Sistem’ klasörüne tıklayın ve ardından altta bulunan ‘Giriş öğelerini göster’ kutucuğunu işaretleyin.
- Sağ üst köşede bulunan arama kutucuğuna, bağlandığınız WiFi ağının adını (SSID) yazın.
- Arama sonuçları arasında ilgili WiFi ağını bulun ve üzerine çift tıklayın.
- Açılan pencerede, ‘Öznitelikler’ sekmesi altında ‘Parola’ kutucuğunun yanındaki ‘Göster’ kutucuğunu işaretleyin.
- Bilgisayarınızı yetkilendirmeniz istenebilir. Bu durumda Mac’inizin kullanıcı adınızı ve şifrenizi girin.
- WiFi şifresi, ‘Parola’ bölümünde görünecektir.
Bu adımları takip ederek Mac’inizde kayıtlı olan WiFi şifresini öğrenebilirsiniz. Ancak bu yöntem, sadece daha önce bağlandığınız ve şifresini kaydettiğiniz ağlar için geçerlidir. Eğer yukarıdaki adımları tamamladıysanız ve WiFi şifresini görebildiyseniz bu bilgiyi, bir yere not almayı unutmayın. Eğer başka ağların şifrelerini de görmek istiyorsanız aynı yöntemi kullanarak diğer ağların şifrelerine de ulaşabilirsiniz. Bununla ilgili bazı ek bilgiler ise şunlardır:
- Şifreleri sadece yetkili olduğunuz ağlar için öğrenmeye çalıştığınızdan emin olun.
- ‘Anahtar Zinciri Erişimi,’ Mac’te kaydedilen tüm şifreleri ve diğer güvenlik bilgilerini saklar. Eğer Mac’inizde başka uygulamalar için de şifreleri sakladıysanız bu uygulamadan bu şifrelere de ulaşabilirsiniz. Ancak bu bilgilere erişmek için genellikle yönetici şifresini girmeniz gerekecektir.
- Eğer bir WiFi şifresi değiştirilirse bu değişiklik, Mac’inizin ‘Anahtar Zinciri’nde otomatik olarak güncellenmez. Yeni şifre ile ağa tekrar bağlandığınızda yeni şifre ‘Anahtar Zinciri’ne kaydedilir.
Yönlendiriciden WiFi Şifresi Nasıl Öğrenilir?
WiFi parolasını potansiyel olarak yönlendiricinizde de görüntüleyebilirsiniz. Yönlendiricinin WiFi ağına bağlanamadığınızı varsayarsak kablolu bir Ethernet kablosu aracılığıyla bir dizüstü bilgisayarı yönlendiricinize her zaman doğrudan bağlayabilirsiniz. Ayrıca yönlendiriciye, Ethernet kablosuyla bağlı bir masaüstü bilgisayarınız zaten varsa bu yöntem, işe yarayacaktır.
Yönlendiricinizin IP adresini bulun ve web arayüzünde oturum açın. Genel olarak siz de oturum açma kimlik bilgilerini hiçbir zaman varsayılan ayardan değiştirmemişsinizdir. Yönlendiricinizin varsayılan kullanıcı adını ve şifresini kılavuzda veya hızlı bir web aramasıyla bulabilirsiniz.
Ayrıca birçok modern yönlendirici, özellikle de internet servis sağlayıcınız tarafından sağlanan yönlendiriciler, artık cihazınıza özel rastgele parolalarla birlikte geliyor. Çıkartmanın üzerine basılı WiFi parolasını bulmak için yönlendiricinize bakın. Elbette bu yalnızca varsayılan şifreyi değiştirmediyseniz işe yarar.
Yönlendiricinizin web arayüzünde WiFi ayarlarına gidin ve WiFi şifresini arayın. Yönlendirici, size şifreyi görme seçeneği sunuyorsa ihtiyacınız olan bilgiye sahipsiniz demektir. Aksi takdirde şifreyi değiştirebilir ve yeni şifreyi kullanarak bağlanabilirsiniz. Parolayı değiştirirseniz kablosuz ağınıza bağlanan her cihazda parolayı güncellemeniz gerekecektir.
Yönlendiricinize erişiminiz kilitlendiyse belki de yönetim parolasını hatırlayamıyorsanız yönlendiricinizi, her zaman fabrika ayarlarına sıfırlayabilirsiniz. Böylece yönlendiricinizin tüm özel ayarları silinecektir. Bu da özelleştirdiğiniz diğer her şeyle birlikte WiFi’nizi de yeniden kurmanız gerekeceği anlamına geliyor. Ancak oturum açma gibi kimlik bilgileri de varsayılan değerlerine sıfırlanacaktır.
Genellikle bunu, yönlendiricinin herhangi bir yerinde yer alan bir ‘Sıfırla’ düğmesine basarak yapabilirsiniz. Düğmeye on saniye kadar basmanız gerekir. Bundan sonra yönlendiriciniz yeniden başlatılır, tüm özel ayarları silinir ve varsayılan ayarlar geri yüklenir. Artık WiFi şifrenizi istediğiniz gibi değiştirebilirsiniz.
Telefondan WiFi Şifresi Nasıl Öğrenilir?
iPhone’da veya Android’de WiFi şifresini öğrenmek için aşağıdaki basit adımları takip edin.
iPhone’da WiFi Şifresi Nasıl Öğrenilir?
iPhone’da WiFi ağının şifresini doğrudan görmek mümkün değildir. Ancak bir WiFi şifresini paylaşma veya öğrenme ihtiyacınız varsa aşağıdaki yöntemleri kullanabilirsiniz:
- WiFi şifresini paylaşın: Eğer iPhone’unuzda bir WiFi ağına bağlıysanız ve başka bir Apple cihazı olan arkadaşınız bu ağa bağlanmak istiyorsa şifresiz olarak WiFi şifresini paylaşabilirsiniz. Her iki cihazın da Bluetooth ve WiFi’nin açık olduğundan emin olun. Arkadaşınız WiFi ağına bağlanmak için şifre giriş ekranına geldiğinde sizin cihazınız otomatik olarak bir pop-up pencereyle şifreyi paylaşma isteğinde bulunabilir. ‘Şifre Paylaş’ seçeneğine tıklayarak şifreyi arkadaşınıza gönderebilirsiniz.
- iCloud Anahtar Zinciri: Bu özelliği kullanarak tüm Apple cihazlarınız arasında şifrelerinizi senkronize edebilirsiniz. Eğer bu özellik aktifse ve başka bir Apple cihazınıza erişiminiz varsa (örneğin, Mac veya iPad), o cihaz üzerinden WiFi şifresini görebilirsiniz. Mac’te bu bilgiye erişmek için ‘Uygulamalar> Yardımcı Programlar> Erişim Anahtarı’ uygulamasını açın. Sol tarafta ‘Sistem’i ve ardından sağ altta ‘Sistem’ kutucuğunu işaretleyin. WiFi ağınızı listede bulun ve çift tıklayın. ‘Şifreyi Göster’ kutucuğunu işaretleyin ve Mac’inizin şifresini girin.
- Modem veya Router: Eğer doğrudan modem veya Router’a erişiminiz varsa cihazın arkasında veya altında yer alan etikette şifreyi bulabilirsiniz. Eğer bu şifre değiştirildiyse ve ne olduğunu bilmiyorsanız Router’a bir kablo aracılığıyla bağlanıp yönetim panelinden şifreyi öğrenebilir veya sıfırlayabilirsiniz.
- Router yönetim paneli: Eğer WiFi şifresi değiştirildiyse ve Router’a fiziksel erişiminiz varsa Router’ın yönetim paneline giriş yaparak WiFi şifresini öğrenebilirsiniz. Öncelikle Router’ın IP adresini öğrenmeniz gerekiyor. Genellikle bu IP adresi ‘192.168.1.1’ veya ‘192.168.0.1’ şeklindedir. Eğer bu adreslerle erişim sağlayamıyorsanız iPhone üzerinden ‘Ayarlar> Wi-Fi> (Bağlı olduğunuz ağın yanındaki ‘i’ simgesine tıklayarak) Router’ kısmında gösterilen IP adresini kullanabilirsiniz. Tarayıcınızın adres bölümündeki ilgili yere kendi IP adresinizi yazarak ‘Enter’ tuşuna basmalısınız. Karşınıza Router’ın yönetim paneli gelecektir. Genellikle kullanıcı adı ‘admin’ ve şifre ‘admin’ veya ‘password’ şeklindedir. Giriş yaptıktan sonra ‘Wireless’ veya ‘WiFi’ sekmesi altında ‘Security’ veya ‘Şifre’ bölümünde WiFi şifrenizi bulabilirsiniz.
- Yedekleme yazılımları: Bazı üçüncü parti yazılımlar, iPhone’unuzun yedeklerini açarak kayıtlı WiFi şifrelerini görüntülemenize olanak tanır. Ancak bu tür yazılımları kullanırken dikkatli olmalı ve güvenilir kaynaklardan indirme yapmalısınız.
Mac’ten iPhone WiFi Şifresi Nasıl Öğrenilir?
Eğer Mac’iniz daha önce iPhone’unuzun bağlandığı WiFi ağına bağlandıysa bu bilgiyi Mac’inizdeki ‘Anahtar Zinciri Erişimi’ uygulaması aracılığıyla bulabilirsiniz. Ancak bu yöntemle sadece Mac’inizde kaydedilen WiFi şifrelerini görebilirsiniz. İşte Mac’ten iPhone WiFi şifresini öğrenme adımları:
- ‘Anahtar Zinciri Erişimi’ni açın. Bunu Spotlight araması (Command tuşuna basılı tutarken Space tuşuna basarak) kullanarak yapabilir ve ‘Anahtar Zinciri Erişimi’ yazarak bu uygulamayı bulabilirsiniz.
- ‘Anahtar Zinciri Erişimi’ni açtığınızda sol tarafta bulunan kategorilerden ‘Sistem’ kategorisini seçin.
- Altta yer alan ‘Göster’ kutucuğunu işaretleyerek sistem anahtar zincirlerini görüntülemek için yetki verin.
- Sağ tarafta, ilgili WiFi ağının adını (SSID) bulun. Bu, iPhone’unuzun bağlı olduğu ağın adı olacaktır.
- Ağın adını bulduğunuzda, üzerine çift tıklayın. Bu, detay penceresini açacaktır.
- Şifreyi görmek için ‘Şifreyi Göster’ kutucuğunu işaretleyin. Mac’inizin parolasını girmeniz istenebilir.
- Pencerede WiFi şifresini görebilirsiniz.
Not: Bu yöntem, sadece daha önce Mac’inizde bu ağa bağlandıysanız ve şifreyi saklama seçeneği etkinleştirildiyse çalışacaktır. Eğer şifreyi göremezseniz bu ağa daha önce Mac’inizden bağlanmadığınızı veya şifrenin saklanmadığını gösterir.
Android’ten WiFi Şifresi Nasıl Öğrenilir?
Android cihazlarda daha önce bağlandığınız WiFi şifrelerini görüntülemek için birkaç yöntem vardır. Ancak unutmayın ki bazı yöntemler, root erişimi gerektirir ve bu da cihazın garantisini etkiler. İşte Android’ten WiFi şifresini öğrenme yöntemleri:
- Root erişimi: Android cihazınızda root erişimi varsa WiFi şifrelerini doğrudan sistem dosyalarından okuyabilirsiniz. Bir dosya yöneticisi uygulaması (örneğin, ES Dosya Yöneticisi) indirin ve root erişimiyle açın. ‘/data/misc/wifi/’ klasörüne gidin ve ‘wpa_supplicant.conf’ dosyasını açın. Bu dosyada ‘network={…}’ bölümünde ‘ssid’ (WiFi adı) ve psk (WiFi şifresi) bilgilerini bulabilirsiniz.
- Uygulamalar: Play Store’da WiFi şifrelerini görüntülemek için bazı uygulamalar mevcuttur. Ancak çoğu bu uygulama root erişimi gerektirir.
Bu yöntemlerinde dışında telefon rootsuzsa WiFi şifrelerini doğrudan görmek zor olacaktır. Ancak bağlı olduğunuz WiFi şifresini başka bir cihazda görmek için QR kodunu paylaşabilirsiniz:
- Ayarlar> Ağ ve İnternet> WiFi’ye gidin.
- Halihazırda bilgisayarınızın bağlı olduğu ağın hemen yanında yer alan dişli simgeye tıklayın.
- ‘QR kodu paylaş’ veya benzeri bir seçenek arayın. Bu, Android sürümüne ve cihaz modeline bağlı olarak değişebilir.
Eğer kendi WiFi ağınızın şifresini unuttuysanız ve cihazınıza bağlıysanız Router’ınızın yönetici arayüzüne giriş yaparak şifreyi öğrenebilirsiniz. Bu genellikle Router’ın arkasında yazılı olan IP adresi (örneğin 192.168.1.1 veya 192.168.0.1) üzerinden yapılır.
Bu yöntemlerin dışında unutulmuş şifreleri görüntülemek için her zaman Router’ınızı sıfırlayabilir ve yeni bir şifre belirleyebilirsiniz. Ancak bu, diğer tüm bağlı cihazların da ağa yeniden bağlanmasını gerektirecektir.
Eğer WiFi şifrenizi öğrenmek için yukarıdaki yöntemler işe yaramazsa veya size uygun değilse elbette başka seçenekler de vardır. Ancak bu yöntemler, genellikle daha teknik bilgi ve beceri gerektirir:
- Router’ı sıfırlama: Eğer kendi WiFi ağınıza erişimde zorluk yaşıyorsanız, son çare olarak router’ı sıfırlayabilirsiniz. Bu, Router’ı fabrika ayarlarına döndürecektir. Router’ın arkasında genellikle küçük bir reset düğmesi bulunur. Bu düğmeye bir kalem ucu veya iğne ile birkaç saniye basılı tutarak Router’ı sıfırlayabilirsiniz. Router sıfırlandıktan sonra varsayılan kullanıcı adı ve şifre ile yönetici arayüzüne giriş yapabilir ve yeni bir WiFi şifresi belirleyebilirsiniz.
- Router yönetici arayüzü: Eğer Router’ınıza fiziksel erişiminiz varsa Router’ın yönetici arayüzüne giriş yaparak WiFi şifresini görebilirsiniz. Yönetici arayüzüne giriş yapmak için, bir web tarayıcısının adres çubuğuna Router’ınızın IP adresini girin (genellikle 192.168.1.1 veya 192.168.0.1). Kullanıcı adı ve şifre genellikle Router’ın altında veya arka yüzünde belirtilir. Eğer değilse modelinizi internetten araştırarak varsayılan giriş bilgilerini bulabilirsiniz. Yönetici arayüzüne girdikten sonra WiFi ayarlarına giderek şifrenizi görebilirsiniz.
- Ağ ayarlarınızı kontrol edin: Eğer bir bilgisayarda bağlıysanız, WiFi şifresini ağ ayarlarından da alabilirsiniz. Windows’ta bu, ‘Ağ ve Paylaşım Merkezi’ üzerinden yapılabilir.