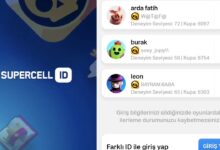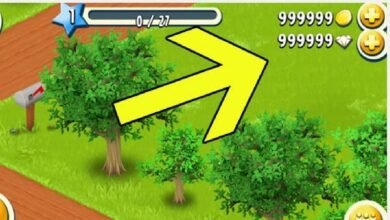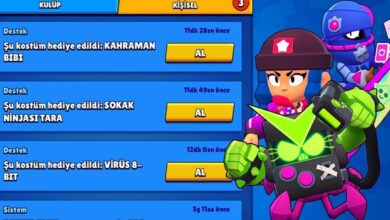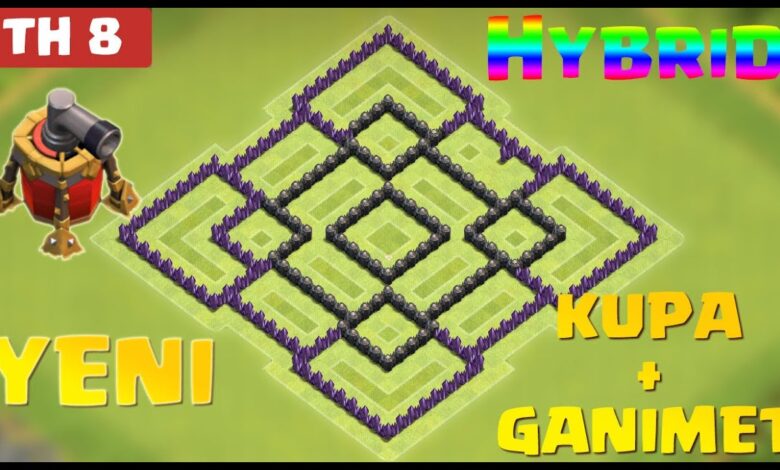
Clash of Clans Köy Düzeni Kopyalama 2025; Supercell tarafından 2012 yılında geliştirilen ve yayınlanan, iOs en çok kazanan video oyunları arasına girmeyi başaran Clash of Clans, en beğenilen çevrimiçi strateji oyunları arasında yer almaya devam ediyor.
Tek ve çok oyunculu modlara sahip olan Clash of Clans; gerçek zamanlı ve freemium strateji oyunları arasında bulunuyor.
Oyunda oyuncuların kendi köylerini düşmanlarına karşı koruyabilmeleri için yeni savunma mekanizmaları inşa etmeleri, düşmanlarına saldırmak için de asker üretmeleri gerekiyor.
Oyuncular, bu oyunda maksimum 50 kişilik klanlara katılabiliyorlar. Katıldıkları klan üyeleri ile sohbet edebildikleri gibi diğer üyelere asker ve sihir bağışlayabiliyorlar.
Aynı zamanda oyuncular, klandaki arkadaşları ile dostluk savaşları yapabiliyor ve birlikte diğer klanlarla savaşabiliyorlar.
Oyuncular, oyunda kendi köylerini ve binalarını kurdukça yeteneklerini geliştirebiliyorlar.
Oyuncuların oyunda seviye ilerleyebilmeleri ve rakiplerini yenebilmeleri için mutlaka doğru ve başarılı köy düzenleri oluşturmaları gerekiyor.
Bu yazımızda kısaca en başarılı ve en doğru Clash of Clans köy düzenlerini sizlerle paylaşmaya, konuyla ilgili olarak merak edilenleri aydınlatmaya çalışacağız.
Clash of Clans Nasıl Bir Oyun?
Çok oyunculu strateji oyunları arasında yer alan bu oyunda yukarıda da bahsettiğimiz gibi oyuncuların kendi köy düzenlerini oluşturmaları ve köylerini her türlü saldırılara karşı korumaları gerekiyor.
Oyuncular, doğru stratejiler geliştirip, askerler üreterek düşman köylere saldırabiliyorlar.
Savaşı kazanmaları halinde seviye ilerleyebiliyor ve oyuna devam edebiliyorlar.
Oyunda oyuncuların başarılı olabilmeleri için hem etkili saldırı hem de savunma stratejileri geliştirmeleri gerekiyor.
Oyuncular, kışlalarda asker yetiştirebiliyor, ileri seviyelerde ise laboratuarlarda askerlerinin yeteneklerini iyileştirebiliyorlar.
Oyuncular, askerlerin yeteneklerini geliştirmek için oyun içinde değerli taşlar satın alabiliyorlar.
Aynı zamanda oyuncular, satın aldıkları değerli taşlar ile askerlerini eğitebiliyorlar.
Oyuncular, oyun esnasında kendi savaş aletlerini tasarlayabiliyorlar.
Çok oyunculu modda ise kupa kazanabiliyorlar.
Kupa kazandıkça seviye ilerleyebiliyorlar.
Savaşı kazanan tarafın kupa miktarı artarken, savaşı kaybeden tarafın ise kupa sayısı azalıyor.
Kupa sayısı artan taraf, köyünü geliştirip, büyütebiliyor.
Oyuncular, köylerini düşmanlarına karşı savunabilmek için duvarlar, okçu kuleleri ve cehennem kuleleri inşa edebiliyorlar.
Savunma ve saldırı sırasında toplar, bombalar, havanlar, hava mayınları, iskelet tuzakları ve kartal topları gibi farklı silahlar kullanabiliyorlar.
Oyuncular, savunma ve saldırı amacıyla büyü de kullanabiliyorlar. Büyü fabrikalarında yıldırım büyüsü, deprem büyüsü, yarasa büyüsü, görünmezlik büyüsü, zehir büyüsü gibi büyüler üretebiliyorlar.
Clash of Clans oyununda okçular, goblinler, devler, büyücüler, madenciler, ejderha binicileri, golemler, yaban domuzu binicileri gibi farklı yeteneklere sahip askerler yetiştirilebiliyor.
Kısacası bu oyunda oyun severleri adrenalin dolu dakikalar bekliyor.
Clash of Clans Köy Düzeni
Clash of Clans oyuncuları, düşmanlarına karşı oluşturabilecekleri avantajlı köy düzenleri sayesinde oyunda hızlı bir şekilde yükselebiliyor, seviye atlayabiliyorlar.
Oyun, toplam 11 seviyeden oluşuyor.
Oyuncular, doğru köy düzenleri sayesinde köylerini daha iyi savunabilecekleri gibi kaynaklarını da koruyabiliyorlar.
Oyundaki köy düzenleri, oyuncuların hangi seviyede olduklarına bağlı olarak da değişiklik gösterebiliyor.
Örneğin; Kupa köy düzeni, en tercih edilen köy düzenleri arasında bulunuyor.
Clash Tuber Köy Düzenleri
Clash of Clans oyunundaki köy düzenleri; oyuncuların köylerini koruyabilmeleri, kaynaklarını her türlü saldırılara karşı daha korunaklı hale getirebilmeleri noktasında son derece önem arz ediyor.
En çok tercih edilen köy düzenleri sayesinde oyuncular, düşmanları ile daha iyi bir şekilde mücadele edebiliyor, savaşları kazanabiliyor, kupa elde edebiliyorlar.
Elde ettikleri kupalar sayesinde ise oyunda ilerleyebiliyor yani seviye atlayabiliyorlar.
Clash of Clans Kupa düzeni; oyunculara önerdiğimiz en iyi köy düzenleri listesinde ilk sırada bulunuyor.
Bu düzeni oluşturmak isteyen oyuncuların savunma binalarını belediye binasının etrafına inşa etmeleri ve konumlandırmaları gerekiyor.
Depoların korunaksız kalabilmesine yol açabilen bu düzen Belediye Binası’nı koruma temeline dayanıyor.
Askerler, Belediye Binası’nı korumaya yoğunlaşıp, oyunda avantaj kazanabiliyorlar.
Clash of Clans 11.Seviye Köy Düzeni
11.seviyeye gelen oyuncuların bu seviyeden sonra artık Belediye Binası’nın yanı sıra depoları da korumaları gerekiyor.
Kaynak Koruma Tasarımı yani Kaynak Koruma Köy Düzeni sayesinde oyuncular, savaşı minimum hasar ile atlatabiliyor, kaynaklarını düşmanlarına karşı korumayı başarabiliyorlar.
Bu noktada oyuncuların savunma binalarını kaynaklarını koruyacak şekilde konumlandırmaları gerekiyor.
Oyuncular, Belediye Binası’nı ve diğer kaynakları birbirine mümkün mertebe yakın konumlandırmak suretiyle hem Belediye Binası’nı hem de kaynakları koruyabiliyorlar.
11.seviyeden sonra mutlaka denenmesi gereken köy düzenlerinden bir diğeri olan Klan Savaşı Tasarımı sayesinde oyuncular, klan savaşlarına katılabiliyor ve askerlerinin yeteneklerini geliştirebiliyorlar.
Klan Savaşı Tasarımı; oyuncuların rakiplerinin yani diğer klanların dengelerini bozma stratejisi üzerine kurulu bir köy düzeni olarak ön plana çıkıyor.
Oyuncular, rakiplerinin dengesini bozarak, oyunda ciddi anlamda avantaj elde edebiliyorlar.
Rakiplerini şaşırtıp, strateji geliştirmelerine engel olan oyuncular, Klan Savaşı Tasarımı yani Klan Savaşı Köy Düzeni sayesinde savaşı kazanmaya daha da yaklaşabiliyorlar.
İleri seviyedeki oyunculara önerdiğimiz bir diğer köy düzenlerinden olan Kupa Köy Düzeni’nde artık oyuncuların kupa kazanmaya odaklanmaları gerekiyor.
Oyuncular, merkeze Belediye Binası’nı koyarak ve savunma binalarını da Belediye Binası’na yakın konumlandırarak, savaş ve kupa kazanma şanslarını yükseltebiliyorlar.
Oyuncuların Kupa Köy Düzeni’nde savunma binalarının bir kısmını da merkez köşelerine yakın noktalara konumlandırmaları gerekiyor.
Clash of Clans Köy Düzeni Link
Clash of Clans oyununa yeni başlayan ya da oyunda deneyim kazanmak ve kendini geliştirmek isteyen oyuncular, internette köy düzenlerine dair pek çok site ve bu sitelerde yayınlanan köy düzeni linklerine erişebiliyorlar.
İnternet tarayıcınıza yani arama motorunuza Clash of Clans Köy Düzeni link yazarak, farklı köy düzenlerine ulaşabilirsiniz.
Ancak bu köy düzenlerinin hepsinin farklı avantajlara sahip olduğunu da hatırlatmak istiyoruz.
Sizin için en doğru köy düzenini seçmeden önce mutlaka bu düzeni paylaşan oyuncular ile iletişime geçmenizi öneriyoruz.
Clash of Clans 9. Seviye Köy Düzeni
9.seviyeye kadar gelmeyi başaran Clash of Clans oyuncularının mutlaka bu seviyeden sonra köy düzenlerini planlarken hem belediye binasını hem de kaynakları korumaya odaklanmaları gerekiyor.
Bu noktada oyuncuların depoların bir kısmını Belediye Binası’na yakın konumlandırmaları, son derece önem arz ediyor.
Böylelikle oyuncular, Belediye Binası’nın yanı sıra kaynakları da koruyabiliyorlar.
Depoların savunma binalarının menzilinde olabilmesi için oyuncuların mutlaka savunma binalarını Belediye Binası’nın ve depoların etrafına konumlandırmaları gerekiyor.
Oyuncular, 9. seviyeden sonra köyün farklı yerlerine inşa edebilecekleri depolar sayesinde ham madde kaybını minimize edebiliyorlar.
Aynı zamanda köylerini geliştirip, büyütebiliyorlar.
Oyuncuların kaynak kaybını önlemeleri için depoları korumaya da öncelik vermeleri gerekiyor.
Oyuncular, Belediye Binası’nı ve depoları korumak suretiyle oyunda köylerini geliştirebiliyorlar.
Clash Tuber Köy Düzeni 7
Savaşları en az hasarla atlatmak isteyen Clash of Clans oyuncularının Belediye Binası’nı merkeze almaları ve savunma binalarını de Belediye Binası’nın etrafına konumlandırmaları gerekiyor.
Oyuncular, böylelikle köy gelişimlerini de istikrarlı bir şekilde sürdürebiliyorlar.
Aynı zamanda kaynak kaybını da en aza indirgeyebiliyorlar.
Clash of Clans Köy Düzeni 11
Clash of Clans’da belediye binası 11 (BB11) seviyesinde, ganimet ve savaş için kullanılabilecek birçok farklı köy düzeni vardır. Ganimet için tasarlanmış bir düzen, saldırganların savunmanızı atlatmasını ve ganimetinizle kaçmasını zorlaştırmalıdır. Savaş için tasarlanmış bir düzen, saldırganları üç yıldızlı bir zafer elde etmekten alıkoyacak kadar güçlü olmalıdır.
Ganimet için en iyi köy düzenlerinden biri, savunmanızın merkezde bulunduğu ve ganimetinizin dış kenarlarda bulunduğu bir düzendir. Bu, saldırganların savunmanızı atlatmasını zorlaştırır ve ganimetinize ulaşmadan önce onları daha fazla savunmayla uğraşmaya zorlar.
Savaş için en iyi köy düzenlerinden biri, savunmanızın her yönden savunduğu bir düzendir. Bu, saldırganların savunmanızın zayıf bir noktasını bulma şansını azaltır.
İşte BB11 için bazı popüler köy düzeni örnekleri:
Ganimet için:
- The Crow: Bu düzen, merkezde bulunan güçlü savunmalar ve dış kenarlarda bulunan ganimet ile klasik bir ganimet düzenidir.
- The Centralized: Bu düzen, ganimetinizin merkezde bulunduğu ve savunmanızın onu çevrelediği daha karmaşık bir ganimet düzenidir.
- The Hybrid: Bu düzen, ganimet ve savaş için tasarlanmış bir hibrit düzendir.
Savaş için:
- The Crow: Bu düzen, savaş için de kullanılabilir.
- The Centralized: Bu düzen, savaş için de kullanılabilir.
- The Base: Bu düzen, savunmanızın her yönden savunduğu güçlü bir savaş düzenidir.
Köy düzeninizi seçerken, klan savaş stratejilerinizi ve ganimet kazanma hedefleriniz gibi faktörleri göz önünde bulundurmalısınız. Ayrıca, savunmalarınızın seviyelerini ve ne tür bir saldırganla karşılaşabileceğinizi de göz önünde bulundurmalısınız.
İşte BB11 için köy düzeninizi seçerken göz önünde bulundurmanız gereken bazı ipuçları:
- Savunmanızı merkezde tutun. Bu, savunmanızın saldırganların saldırılarına karşı daha savunmasız olmasını önler.
- Savunmalarınızı birbirleriyle bağlantılı tutun. Bu, savunucularınızın birbirlerini desteklemesini ve saldırganların savunmanızı atlatmasını zorlaştırır.
- Ganimetinizi dış kenarlarda tutun. Bu, saldırganların ganimetinize ulaşmadan önce daha fazla savunmayla uğraşmasını sağlar.
- Düzeninizi düzenli olarak güncelleyin. Yeni savunmalar ekledikçe veya seviyenizi yükselttikçe, köy düzeninizi saldırganlara karşı daha etkili hale getirmek için ayarlamalar yapmanız gerekebilir.
Clash of Clans Köy Düzeni Kopyalama
Clash of Clans’ta köy düzenini kopyalamak için iki yöntem vardır:
-
İnternetten kopyalamak: Clash of Clans için birçok web sitesi ve uygulama, kopyalayabileceğin köy düzenleri sunar. Bu web sitelerinden veya uygulamalardan birinden bir köy düzeni seçtiğinizde, genellikle bir bağlantı veya QR kodu sağlanır. Bu bağlantıyı veya QR kodunu Clash of Clans oyununda tarayarak köy düzenini doğrudan oyununuza kopyalayabilirsiniz.
-
Bir arkadaşınızdan kopyalamak: Bir arkadaşınızın köy düzenini kopyalamak istiyorsanız, ondan köy düzeninin ekran görüntüsünü veya bağlantısını isteyebilirsiniz. Bu ekran görüntüsünü veya bağlantıyı Clash of Clans oyununda tarayarak köy düzenini doğrudan oyununuza kopyalayabilirsiniz.
Köy düzenini kopyaladıktan sonra, oyununuzu yeniden başlatmanız gerekebilir. Bu, köy düzeninin oyununuza tamamen yüklenmesini sağlayacaktır.
Köy düzenini kopyalarken dikkat edilmesi gereken bazı şeyler şunlardır:
- Köy düzenini kopyalarken, köy düzeninde bulunan herhangi bir engel, köyünüze kopyalanmaz. Bu engelleri manuel olarak yerleştirmeniz gerekecektir.
- Köy düzenini kopyalarken, köy düzeninin belediye binası seviyenize uygun olduğundan emin olun. Belediye binanız köy düzeninden daha yüksek bir seviyeye yükseltildiğinde, köy düzeni otomatik olarak ayarlanacaktır.
Clash of Clans’ta köy düzeni kopyalamak, oyununuzun savunmasını güçlendirmek ve daha fazla zafer kazanmak için harika bir yoldur.
Bu yazımızda kısaca Clash of Clans köy düzenlerine ilişkin merak edilenleri yanıtlamaya çalıştık.
Sizler de konuyla ilgili her türlü soru ve görüşlerinizi yazımızın yorum kısmına yazabilir, Clash of Clans köy düzeni önerilerinizi değerli okuyucularımızla paylaşabilirsiniz.